Панель Project – хранит все что храниться внутри проекта, то есть объекты (футажи: аудио, видео, изображения (импортированные нами), композиции (созданные внутри программы), слои (solid, adjustment, null))
Панель Project показывает ссылки на файлы, находящиеся на компьютере. Удаляя файлы из панели Project, удаляются лишь ссылки, а не сами файлы с компьютера.
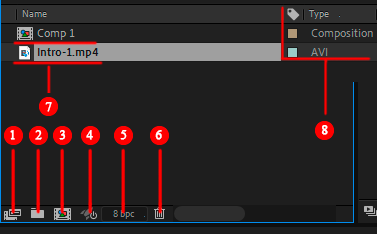
 №1 Interpret footage
№1 Interpret footage - Откроется панель в которой можно зацикливать отснятый материал, изменять частоту кадров и интерпретировать альфа-каналы. Работает с видео файлами.
 №2 Create a new Folder
№2 Create a new Folder - Создать новую папку. В новую папку можно перемещать футажи и композиции и объекты в панели Project.
 №3 Create a new composition
№3 Create a new composition - Создание новой композиции. Просто (нажав на кнопку), либо из футажа/объекта который храниться в панели project (если переместить файл на иконку, при этом композиция будет с теми же характеристиками что и футаж/объект который мы переместили на эту иконку)
 №4 Project Settings
№4 Project Settings - Параметры проекта. Кнопка открывает настройки проекта
 №5 Project Settings
№5 Project Settings - Параметры проекта. Можно изменить Битрейт. Bit per channel, то есть бит на канал. Это параметры разрядности цветовых каналов. Говоря русским языком, это означает, что каждый цветовой канал отображает 2 в 8, 16 или 32 степени оттенков. То есть, в случае 8 bpc мы получаем 256 оттенков на каждый цветовой канал, или 768 оттенков полная глубина цвета, поскольку каналов 3 - красный, зеленый и синий. Тогда при 16 битах это 196608 оттенков, а при 32 - 12884901888 оттенков.
 №6 Delete
№6 Delete - Удаляет выделенные элементы в панели Project
№7 Объекты - (футажи: аудио, видео, изображения (импортированные нами), композиции (созданные внутри программы), слои (solid, adjustment, null))
№8 Информация об объектах - Информацию об элементе мы можем видеть столбцах справа от файла. Также выделяем файл, и информация высвечивается в верхней части панели
Редактирование объектов в панели ProjectВыделение: по клику на элемент мы его выделем, зажимая Shift / Ctrl можно выделять несколько элементов, также можно выделять с помощью области выделения (кликаем в пустом месте и удерживая кнопку перемещаем курсор).
Удаление: выделяем и кликаем по кнопке с изображением корзины, или выделяем и жмем delete.
Переименование: выделяем объект и жмем Enter.
Перемещение: выделив объекты или объект мы можем ее переместить в timeline (в этом случае объект станет слоем, участвующий в этой композиции) или можем переместить в папку на панели Project.
Контекстное менюКликаем в пустом месте или на элементе в панели Project.
Правый клик по файлу в панели Project: Reveal in Composition (Найти файл из панели Project в слоях композиции)
Правой кнопкой мыши на файле в панели Project – Reveal in Explorer: открывает папку где находится футаж.
Правой кнопкой мыши на файле в панели Project – Reveal in Bridge: открывает папку через Bridge
Если файл потерян (переместили и After Effects не может найти его по старому пути) – правой кнопкой по файлу, Replace Footage и File, находим потерянный файл.
Поделиться:
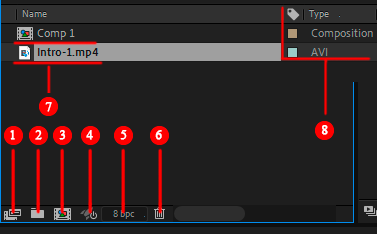
 №1 Interpret footage - Откроется панель в которой можно зацикливать отснятый материал, изменять частоту кадров и интерпретировать альфа-каналы. Работает с видео файлами.
№1 Interpret footage - Откроется панель в которой можно зацикливать отснятый материал, изменять частоту кадров и интерпретировать альфа-каналы. Работает с видео файлами. №2 Create a new Folder - Создать новую папку. В новую папку можно перемещать футажи и композиции и объекты в панели Project.
№2 Create a new Folder - Создать новую папку. В новую папку можно перемещать футажи и композиции и объекты в панели Project. №3 Create a new composition - Создание новой композиции. Просто (нажав на кнопку), либо из футажа/объекта который храниться в панели project (если переместить файл на иконку, при этом композиция будет с теми же характеристиками что и футаж/объект который мы переместили на эту иконку)
№3 Create a new composition - Создание новой композиции. Просто (нажав на кнопку), либо из футажа/объекта который храниться в панели project (если переместить файл на иконку, при этом композиция будет с теми же характеристиками что и футаж/объект который мы переместили на эту иконку) №4 Project Settings - Параметры проекта. Кнопка открывает настройки проекта
№4 Project Settings - Параметры проекта. Кнопка открывает настройки проекта №5 Project Settings - Параметры проекта. Можно изменить Битрейт. Bit per channel, то есть бит на канал. Это параметры разрядности цветовых каналов. Говоря русским языком, это означает, что каждый цветовой канал отображает 2 в 8, 16 или 32 степени оттенков. То есть, в случае 8 bpc мы получаем 256 оттенков на каждый цветовой канал, или 768 оттенков полная глубина цвета, поскольку каналов 3 - красный, зеленый и синий. Тогда при 16 битах это 196608 оттенков, а при 32 - 12884901888 оттенков.
№5 Project Settings - Параметры проекта. Можно изменить Битрейт. Bit per channel, то есть бит на канал. Это параметры разрядности цветовых каналов. Говоря русским языком, это означает, что каждый цветовой канал отображает 2 в 8, 16 или 32 степени оттенков. То есть, в случае 8 bpc мы получаем 256 оттенков на каждый цветовой канал, или 768 оттенков полная глубина цвета, поскольку каналов 3 - красный, зеленый и синий. Тогда при 16 битах это 196608 оттенков, а при 32 - 12884901888 оттенков. №6 Delete - Удаляет выделенные элементы в панели Project
№6 Delete - Удаляет выделенные элементы в панели Project