Как в Element 3D сделать отражение объекта на поверхности?
- 1 510
- Ответы на вопросы
В данном разделе собраны материалы относящиеся к интерфейсу
программы Adobe After Effects.
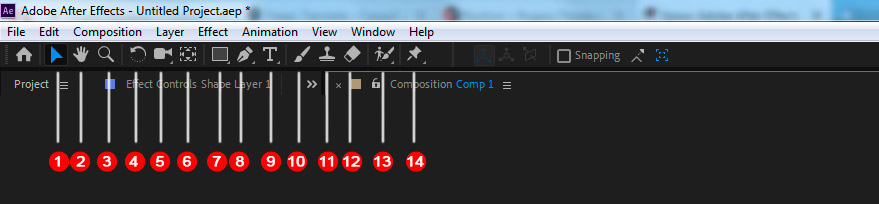
 №1 Selection Tool (V) - основной инструмент выделения, предназначен для операций выбора (выделения) одного или нескольких объектов, а также их перемещения в пределах рабочей области (перемещение осуществляется с зажатой левой кнопкой мыши). Если инструментом Selection Tool зажать маркеры выделенного объекта, и, не отпуская, двигать в нужном направлении, он позволяет изменять форму и размер объекта.
№1 Selection Tool (V) - основной инструмент выделения, предназначен для операций выбора (выделения) одного или нескольких объектов, а также их перемещения в пределах рабочей области (перемещение осуществляется с зажатой левой кнопкой мыши). Если инструментом Selection Tool зажать маркеры выделенного объекта, и, не отпуская, двигать в нужном направлении, он позволяет изменять форму и размер объекта. №2 Hand Tool (H) - инструмент для перетаскивания слоев в панели Composition. Навигация объекта по рабочей области. Аналогичное действие выполняет средняя кнопка мыши в зажатом состоянии.
№2 Hand Tool (H) - инструмент для перетаскивания слоев в панели Composition. Навигация объекта по рабочей области. Аналогичное действие выполняет средняя кнопка мыши в зажатом состоянии. №3Zoom Tool (Z) - инструмент увеличения. Выберите инструмент, определите участок рабочей области относительно которого хотите приблизить объект, наведите на него курсор мыши и кликните левой кнопкой мыши. Кликайте до требуемого увеличения. Чтобы уменьшить участок, наведите на него курсор мыши и зажмите клавишу Al+клик левой кнопкой мыши. Повторяйте Alt+клик до требуемого уменьшения объекта.
№3Zoom Tool (Z) - инструмент увеличения. Выберите инструмент, определите участок рабочей области относительно которого хотите приблизить объект, наведите на него курсор мыши и кликните левой кнопкой мыши. Кликайте до требуемого увеличения. Чтобы уменьшить участок, наведите на него курсор мыши и зажмите клавишу Al+клик левой кнопкой мыши. Повторяйте Alt+клик до требуемого уменьшения объекта. №4 Rotation Tool (W) - инструмент вращения. Выберите инструмент, наведите на объект, зажмите левую кнопку мыши и не отпускайте, пока не закончите вращение. Чем ближе к центру объекта расположен курсор мыши, тем быстрей будет осуществляться вращение.
№4 Rotation Tool (W) - инструмент вращения. Выберите инструмент, наведите на объект, зажмите левую кнопку мыши и не отпускайте, пока не закончите вращение. Чем ближе к центру объекта расположен курсор мыши, тем быстрей будет осуществляться вращение. №5Unified Camera Tool (C) - инструмент управления камерой. При нажатии выводится меню с различными типами управления камерой. Позволяет просмотреть объекты в трехмерном формате с помощью созданной в композиции камеры:
№5Unified Camera Tool (C) - инструмент управления камерой. При нажатии выводится меню с различными типами управления камерой. Позволяет просмотреть объекты в трехмерном формате с помощью созданной в композиции камеры: №6 Pan Behind (Anchor Point) Tool (Y) - инструмент для работы с якорной точкой. Дает возможность изменить положение точки привязки AnchorPoint объекта.
№6 Pan Behind (Anchor Point) Tool (Y) - инструмент для работы с якорной точкой. Дает возможность изменить положение точки привязки AnchorPoint объекта. №7 Rectangle Tool (Q) - инструмент создание фигур. При нажатии выводится меню с различными фигурами:
№7 Rectangle Tool (Q) - инструмент создание фигур. При нажатии выводится меню с различными фигурами: №8 Pen Tool (G) - инструмент Перо, позволяет создавать и редактировать фигуры Безье, рисовать объекты и маски по точкам (вертексам). При нажатии выводится меню с различными типами Пера.
№8 Pen Tool (G) - инструмент Перо, позволяет создавать и редактировать фигуры Безье, рисовать объекты и маски по точкам (вертексам). При нажатии выводится меню с различными типами Пера. №9 Horizontal Type Tool (ctrl+t) - инструмент работы с текстом. При нажатии можно выбрать горизонтальный или вертикальный текст. Для того чтобы начать работу с текстом, необходимо подвести курсор к месту начала ввода текста, щелкнуть левой кнопкой мыши появится поле для ввода текста. Обратите внимание, что при активации данного инструмента, в рабочем пространстве автоматически открываются панели Character и Paragraph. Отменить автоматические открытие панелей мы можем, сняв галочку Auto-Open Panels.
№9 Horizontal Type Tool (ctrl+t) - инструмент работы с текстом. При нажатии можно выбрать горизонтальный или вертикальный текст. Для того чтобы начать работу с текстом, необходимо подвести курсор к месту начала ввода текста, щелкнуть левой кнопкой мыши появится поле для ввода текста. Обратите внимание, что при активации данного инструмента, в рабочем пространстве автоматически открываются панели Character и Paragraph. Отменить автоматические открытие панелей мы можем, сняв галочку Auto-Open Panels. №10 Brush Tool (ctrl+b) - инструмент Кисть. Используется для рисования на слое в панели Layer (чтобы открыть панель Layer дважды кликните на желаемом слое в панели Timeline, или встаньте на слой в панели Timeline и выберите в меню Layer/Open Layer).
№10 Brush Tool (ctrl+b) - инструмент Кисть. Используется для рисования на слое в панели Layer (чтобы открыть панель Layer дважды кликните на желаемом слое в панели Timeline, или встаньте на слой в панели Timeline и выберите в меню Layer/Open Layer). №11 Clone Stamp Tool (ctrl+b) - инструмент клонирования. Используется для клонирования данных из одной области в другую, работает на слое в панели Layer. Для работы с инструментом вначале определяем участок, откуда будем клонировать данные, нажав на клавиатуре Alt+клик левой кнопкой мыши, затем кликаем в месте, куда хотим поместить скопированные данные.
№11 Clone Stamp Tool (ctrl+b) - инструмент клонирования. Используется для клонирования данных из одной области в другую, работает на слое в панели Layer. Для работы с инструментом вначале определяем участок, откуда будем клонировать данные, нажав на клавиатуре Alt+клик левой кнопкой мыши, затем кликаем в месте, куда хотим поместить скопированные данные. №12 Eraser Tool (ctrl+b) - инструмент Резинка. ctrl+b нажимается повторно, переключая последовательно три инструмента.
№12 Eraser Tool (ctrl+b) - инструмент Резинка. ctrl+b нажимается повторно, переключая последовательно три инструмента. №13 Roto Brush Tool (alt+W) - инструмент выделения. При нажатии можно выбрать: Roto Brush Tool или Refine Edge Tool:
№13 Roto Brush Tool (alt+W) - инструмент выделения. При нажатии можно выбрать: Roto Brush Tool или Refine Edge Tool: №14 Puppet Overlap Tool (наложение марионетки – устанавливает булавки наложения, которые обозначают, какие области изображения должны отображаться поверх остальных частей, если искажение приводит к наложению частей изображения друг на друга), Puppet Starch Tool (подвижность марионетки – устанавливает булавки подвижности, которые фиксируют части изображения для меньшей их деформации).
№14 Puppet Overlap Tool (наложение марионетки – устанавливает булавки наложения, которые обозначают, какие области изображения должны отображаться поверх остальных частей, если искажение приводит к наложению частей изображения друг на друга), Puppet Starch Tool (подвижность марионетки – устанавливает булавки подвижности, которые фиксируют части изображения для меньшей их деформации).